Saturday, September 25, 2010
Increase Your Torrent Download Speed !
To Do 1:
Increase Your TCP Connections :
Normally windows Restricts you to use only 10 TCP , to provide security to your Pc's . You can increase this 10 to about the range between 50 to 100 . For this you need to install this patch .
Click Here To Download The Patch
To Do 2:
Port Forwarding :
Every Ip address is divided into different Port Numbers .Each application use different Port number . You should have a separate port for your Torrent dowloader to download . So that you need to Forward your Port to download . Follow these steps
1] Goto portforwarding.com
2] Select Your Modem , from the list given in the site .
3] Now select the Torrent Application
4] Follow the Steps given .
To Do 3:
Minimising your Upload Limit :
Your upload speed will be defaultly set to maximum . So you need to decrease it to enable more downloading . The ratio should around 80 : 100 upload limit .
~If you have Bittorrent Client READ THIS to optimise your settings .
~If you have BitComet SEE THIS
To Do 4:
Disable Windows Firewall :
If you use Windows Firewall disable it and go for some other option which is P2p friendly ! Because Windows firewall hates the P2p connections .
To Do 5 :
Queuing Settings :
According to the download speed , you can limit the number of torrents you download . For example , If you have 256 kbps , the normal limit of torrents will be 5 . So decide how many you are going to download , you can download multiple small files , or some few larger files at the same time !
Try these and your can download the Torrents in high speed !!
Shutdown your system fast
open regedit and then go to:-
HLocal_machine _user/system/controlset001/control
in the right hand panel you wil finad a DWORD named "wait to kill service time out"
its the last key there.Just double click on it and the change its value to 0 .
the default is 20000.
This will give no waiting time for running processes, and hence will
shutdown/restart your pc in less than 5 secs..
Clean the Prefetch to Improve the system Performance
Clean Your Prefetch to Improve Performance
This is a unique technique for WinXP. We know that it is necessary to scrub registry
and TEMP files for Win9X/ME/2000 periodically.
Prefetch is a new and very useful technique in Windows XP.
However, after using XP some time, the prefetch directory can
get full of junk and obsolete links in the Prefetch catalog, which can slow down your
computer noticeably.
Open C(system drive):/windows/prefetch, delete those junk and obsolete files,
reboot. It is recommended that you do this every month.
Friday, September 24, 2010
Show Hidden Files and Folders not working?
Show Hidden Files and Folders not working?..... If we selecte the radio button “Show hidden files and folders” and then press Ok.. the changes would just disappear upon opening the dialog again. It was probably some virus attack after which the Windows registry was not being updated properly. So here is what methods to restore it back. There are so many methods to restore back the registry. If one method is not working, please try another one.
Method 1:
Go to registry editor by running regedit in the run box.
Go to this key:
HKEY_CURRENT_USER\Software\Microsoft\
Windows\CurrentVersion\Explorer\Advanced
In the right hand area, double click hidden and change the value to 1.
Now you’re all set to go. Check it in your tools menu if the changes have taken effect.
Method 2:1. Click “Start” -> “Run…” (or press Windows key + R)
2. Type “regedit” and click “Ok”.
3. Find the key: HKEY_LOCAL_MACHINE\SOFTWARE\Microsoft\Windows\CurrentVersion\Explorer\
Advanced\Folder\Hidden\SHOWALL
4. Look at the “CheckedValue” key… This should be a DWORD key. If it isn’t, delete the key.
5. Create a new key called “CheckedValue” as a DWORD (hexadecimal) with a value of 1.
6. The “Show hidden files & folders” check box should now work normally. Enjoy!
1- Click Start –> Run –> regsvr32 /i browseui.dll –> enter
A confirmation message will appear like given below
2- Click Start –> Run –> regsvr32 /i shell32.dll
Wait for the confirmation and click OK.
If none of the above methods work, please download our Smart Virus Remover from here:
Smart Virus Remover (652.8 KiB, 346,268 hits)
Using this Virus Remover please restore your Windows settings and your show hidden files and folders will be set to default.
Please spare a few moments from your precious time and tell us about your experiences.
Wednesday, September 22, 2010
Disable Dr. Watson
Watson is a debugging tool in windows , which sometimes becomes quite irritating when ever it pops up suddenly .
Here is a method to disable it , if it bugs you :
Dr. Watson can be disabled using the registry editor:
- Start the registry editor (Start >> Run >> type "regedit.exe" >> Hit enter )
- Navigate to HKEY_LOCAL_MACHINE \ SOFTWARE \ Microsoft \ Windows NT \ CurrentVersion \ AeDebug
- Click on AeDebug and click Del
To re-enable Dr. Watson type "drwtsn32 -i" in run window.
Remove Shortcut Arrows from Desktop Icon
2. Navigate to the following registry value HKEY_CLASSES_ROOT -- > lnkfile
3. Delete the IsShortcut registry value in the right pane.
4. Reboot your PC.
Note:Before editing regisrty take a back up of regisrty.
Clear Recent files in Windows Media Player
1. Start the Windows Registry Editor, regedit.exe, by typing regedit in the Windows Run Command Line.
2. Go to HKEY_CURRENT_USER\Software\Microsoft\MediaPlayer\Player\RecentFileList.
3. Delete the RecentFileList subkey.
4. If you've also streamed content from the Internet, you can delete the RecentURLList subkey.
5. Exit the Registry Editor.
6. Restart the computer.
To keep certain files in the list, don't delete the entire key. Deleting individual entries within the key will get rid of the files that you no longer want in the Recent File List.
speed up ur PC with simple steps
2. Run a disk cleanup utility...this will flush your temporary internet folder, trash can, temp system files, etc.
3. Delete any garbage files or data...if possible, run a Duplicate File Finder program.
4. Run Defrag on all partitions (NOTE: run this after you have deleted all trash and excess files!)
5. Run a registry cleaner utility and delete or get rid of any orphaned entries in that registry.
6. Check your exisiting swap file for it's size and location (*will explain location later in the post). If you have alot of ram (i.e. 1 gig and over) set this swap file to something small, like 250 mb. The reason is that this will force Windows to load more into memory, resulting in faster performance (note: some games and applications actually require a certain sized swap file so check your applications performance after making a size adjustment for any error messages.)
7. Under XP, you can tell Windows to use Classic Style on your desktop, - this will remove the neat single click and internet-style desktop but for lower end systems this will improve performance in other areas, such as gaming and multi-tasking.
8. Run msconfig and under startup and only keep the programs that are essential to load in the tray icon (and hence stay resident in memory). Uncheck anything else non-essential, like an ATI or Nvidia control panel, Quicktime utility, Real Audio, etc.
9. Upgrade drivers! Check for the latest BIOS, video, motherboard, sound, etc drivers from the manufacturers.
Tuesday, September 21, 2010
Changing the Title on Windows Media Player
1. Start Regedit
2. Go to HKEY_USERS \ .DEFAULT \ Software \ Policies \ Microsoft \ WindowsMediaPlayer
3. Create a string value of TitleBar
4. Give it a value of whatever you want to appear in the title bar
How to turn off Low Disk Space warning in Windows XP ?
- Open your registry editor by typing " REGEDIT " in the run prompt .
- Navigate as follows : HKEY_CURRENT_USER\ Software\ Microsoft\ Windows\ CurrentVersion\ Policies\ Explorer.
- Now Right Click in the right pane , Click New -> Dword and name it asNoLowDiskSpaceChecks.
- Double-click on NoLowDiskSpaceChecks, and enter the value as 1, and press OK.
How to remove Virus from USB Drives
One of the ways by which a virus can infect your PC is through USB/Pen drives. Commonviruses such as ’Ravmon’ , ‘New Folder.exe’, ‘Orkut is banned’ etc are spreading throughUSB drives. Most anti virus programs are unable to detect them and even if they do, in most cases they are unable to delete the file, only quarantine it. Here are the things which you can do if you want to remove such viruses from your USB Drive
Whenever you plug a USB drive in your system, a window will appear similar to the one shown below
Don’t click on Ok , just choose ‘Cancel’. Open the Command Prompt by typing ‘cmd‘ in the run box. In the command prompt type the drive letter: and press enter . Now type dir /w/a and press enter.
This will display a list of the files in the pen drive. Check whether the following files are there or not
- Autorun.inf
- Ravmon.exe
- New Folder.exe
- svchost.exe
- Heap41a
- or any other exe file which may be suspicious.
If any of the above files are there, then probably the USB drive is infected. In command prompt type attrib -r -a -s -h *.* and press enter. This will remove the Read Only, Archive, System and hidden file attribute from all the files. Now just delete the files using the command del filename. example del Ravmon.exe. Delete all the files that are suspicious. To be on a safer side, just scan the USB drive with an anti virus program to check whether it is free of virus or not. Now remove the drive and plug it again. In most of the cases, the real culprit turns out to be the “Autorun.inf” file which mostly gets executed when someone clicks Ok in the dialog window which appears above. Thus the infections can spread
Security Tip
Disable the Autoplay feature of USB drives. If you disable the Autoplay feature of USB drives, then there are lesser chances of the virus spreading. A tool which can perform such a function is Tweak UI. Download it from here install it.
Run the program. Now you can disable the Autoplay feature of the removable drives as shown above. By following the above steps, you can keep your USB drives clean.
Update: Tweak UI is a freeware software you can download it here:http://www.filehippo.com/download_tweakui/
Monday, September 20, 2010
Set Multiple Home Pages In Firefox
Did you people ever wish to set-up multiple home pages in Firefox ?
I yes, then you are at the right place. So here’s the way to do this little but useful little trick.
Suppose you would like to set Orkut, Google and my blog as your homepages. Then try this tweak in Firefox to set multiple homepages. This is what you should do :
- Goto Tools>Options>Main
- In the When Firefox starts drop down menu choose Show my home page
- In Home page give your homepages separated by a | (pipe symbol)
- Click OK
Add sound to almost every event in Windows
To turn on the Windows XP default sound scheme, follow these directions:
Single-click the Start menu.
Single-click the Control Panel.
Single-click the Sounds, Speech, and Audio Devices icon.
Single-click the Sounds and Audio Devices icon or the text labeled "Change the sound scheme."
Make sure you're on the Sound tab and locate the pull-down menu under Sound scheme.
Select the Windows Default option and press Apply. Windows will ask you if you want to save the previous sound scheme. Since there wasn't a sound scheme already loaded, just choose No.
If you look under the text labeled "Program events," you'll be able to sample your new sounds or customize them with your own. Read Customize Events Sounds if you'd like to learn how to do this yourself.
How to auto restart Windows Xp and Vista in case of System Failure
* Right click on My Computer and Click Properties
* Click on settings of System and Recovery.
* Remember this place is you can configure what the system will do when it gets into system failure.
* Just check the check box which says Automatically restart
Now the next time your computer goes for a system failure it will auto restart. But You will have to wait for the dumb to get created. Moreover you can also check for Overwriting the old dump file in case you want to save some space.
Sunday, September 19, 2010
Make Mp3 Files Smaller Without Losing Quality
1. Install music match box and then restart your computer if it asks
2. open music matchbox and click file convert files
3. in the bottom right hand corner called 'destination type' change it to mp3 pro.
4.you can edit the bitrate but the higher the bitrate the bigger the size
5. choose the songs you want to convert and click start
**if you want to try something different repeat step one and 2 and instead of making the destintion type mp3 pro make it 'mp3pro vbr'
again the lower the setting the smaller the size
Friday, September 17, 2010
Convert docx and other Office 2007 files to HTML with Gmail
Use Gmail as Office 2007 to HTML converter
You need no hacks to read those Word 2007 files (docx) files without Office 2007.
Just mail all the Office 2007 document(s) to your own Gmail account and click the View as HTML link near the email attachment to convert those files into text / HTML format that can be viewed in the web browser itself.
Gmail retains Docx formatting in HTML
10 Tips For Google Image Search
1. If you want to know if a person is a man or a woman and the name doesn't help, do a search for the name.
2. If you don't know the meaning of a word, the pictures may help you.
3. A better search for Flickr. Google uses information from other sites that link to Flickr photos, so you may find Google search better.
4. Find what's interesting about a site, by looking at the pictures included. For example: wired.com.
5. Find a new wallpaper for your desktop by restricting your search to large images. You can automate this using an application.
6. Find random personal pictures, using standard file names from digital cameras.
7. Type the name of a painter and you can take an art class.
8. Install a Greasemonkey script so you can view the original version of the image directly by clicking on the thumbnail.
9. Find the color of a word. "Word Color is a windows program that uses Google Image Search to determine the color of a word or string of words. It goes out there, retrieves the top 9 images and loops through all pixels, calculating the average hue, which is later converted to a color."
10. If you want to grab search results, GoogleGrab is a tool that downloads images from Google Image Search. It even supports batch search.
How To Disable Windows Genuine Advantage Notification in 3 Simple Steps
Following three simple steps now you can get rid of the pesky and sometimes buggy Windows Genuine Advantage (WGA) notifications:
1. Reboot Windows in safe mode (hold the f8 key while booting and you will get the option to boot in safe mode) and then:
2. Open Registry Editor (regedit.exe) and search for wgalogon folder and delete it. You should backup up the registry beforehand, in case somethiong goes wrong.
3. In your windows directory search for files wga* and delete them.
You are done!
Now reboot back normally and continue your work. Windows Genuine Advantage will not bother you anymore.
Warning: Use at your own risk. Backup everything before you do.
How To Uninstall GrooveMonitor.exe
GrooveMonitor is a service utility that tracks groove behavour and creates reports for error reporting to MS (what else does it report?). It loads on startup. It gets installed when you install Office 2007. However it doesn't get uninstalled when you uninstall Office 2007. GrooveMonitor starts upon Windows startup (via registry key: HKEY_LOCAL_MACHINE\SOFTWARE\Microsoft\Windows\CurrentVersion\Run).
To remove GrooveMonitor from your machine you have to go to Control Panel and then select Add/Remove programs. GrooveMonitor is one of the displayed applications. Uninstall it from there. That should do it for any normal windows program. Not surprisingly Microsoft himself often violates this basic principle (which surprisingly would give you more control over their crappy [pardon my French] software), and GrooveMonitor will still load on startup.
You can however use msconfig to prevent it from coming up on Windows startup.
1. Go to Start menu and click Run
2. Type msconfig and press Enter.
3. Go to Startup tab and then uncheck any reference to "groovemonitor"
4. Reboot
Note: Some malware may also camouflage themselves as GrooveMonitor.exe, particularly if they are located in c:\windows or c:\windows\system32 folder.
GrooveMonitor is currently owned by Microsoft Corporation.
Thursday, September 16, 2010
Make Fun With Browsers
Just copy the below code and paste it to your web browser address bar and press enter..
javascript:function Shw(n) {if (self.moveBy) {for (i = 35; i > 0; i--) {for (j = n; j > 0; j--) {self.moveBy(1,i);self.moveBy(i,0);self.moveBy(0,-i);self.moveBy(-i,0); } } }} Shw(6)
we will see that your browser is shaking :))
If You Really Enjoyed this funny trick..Then please comment.Thanks!
Tuesday, September 7, 2010
Increase Hard Disk speed in Windows
In any case, it won't harm your system, so try it yourself and let me know what you find!
Steps:
1. Run SYSEDIT.EXE from the start & then Run command.
2. Expand the system.ini file window.
3. Scroll down almost to the end of the file untill you find a line called [386enh].
4. Press Enter to make one blank line, and in that line type
5. Irq14=4096 (note: This line IS CASE SENSITIVE)
6. Click on the File menu, then choose Save.
7. Close SYSEDIT and reboot your computer.
8. Restart windows!
The speed improvement will be noticed just after the system reboots, any system info. software can be used to check the improvement.
Virtual Memory too low Warning Trouble in win xp and vista
Solution 1 :
This problem occurs when physical RAM + Virtual RAM (usually created on hard disk)together are not sufficient to take care of the currently needed RAM size, or this situation is about to arise. This usually happens when some fixed upper limit for Virtual Memory has been set. To solve this problem, you can either upgrade you physical RAMon your computer (recommended), or you can set the Virtual Memory to system managed size or you can do both. Setting Virtual Memory to system managed sizemeans windows will set it to higher size whenever needed automatically,for this,
Right click on My computer --> goto properties, goto advanced tab, click onperformance settings, now click on advanced, now click on advanced, now click on change button for Virtual memory.
On this screen select the System managed size, press OK. After this re-start your computer. This will solve the virtual memory too low problem.
Solution 2:
Recommended solution is to upgrade your physical memory (RAM) according to requirements of the kind of applications that you run on your computer. If you upgradeRAM or not, the following procedure will help prevent this warning by increasing the virtual memory limit.
- Right click on My computer icon and click properties.
- This will show system properties window. Click on a advanced tab and click on the settings button under heading performance.
- This will open performance options window. Click on advanced tab and click on change button under heading virtual memory.
- Check if the space available is set to some custom value or double the RAM size ?
- If it is not double the RAM memory size , then select the size option set the virtual memory size double the RAM Size and press set button and press OK button.
- Restart the computer.
Shortcut keys for Windows Media Player
Shortcut keys are keystrokes that provide a quick way to perform an action. Using shortcut keys you can access the functions of an application quite easily and quickly. In Windows Media Player too, you can use the combination of different keyboard keys to accomplish routine task. The use of these keys increases your working speed and even saves time as you don’t need your mouse to select menus and button options.
Shortcut keys Action
1. Video Playback
ALT+1 Adjust zoom to 50 percentALT+2 Adjust zoom to 100 percent
ALT+3 Adjust zoom to 200 percent
ALT+ENTER Display the video in full mode
2. Accessing the menus
ALT+F Go to media player File Menu
ALT+T Go to media player Tools Menu
ALT+V Go to media player View Menu
ALT+P Go to media player Play Menu
ALT+F4 Use to close media player
3. Switching between display mode
CTRL+1 Display media player in full mode
CTRL+2 Display media player in skin mode
4. Player controls
ENTER or SPACEBAR Use to play an item
CTRL+B Use to play the previous item in media player
CTRL+F Use to play the next item in media player
CTRL+E Use to Eject CD or DVD from CD or DVD drive
CTRL+P Use to Play or Pause the item in media player
CTRL+T Use to Repeat the items in media player
CTRL+SHIFT+B Use to Rewind a file in media player
CTRL+SHIFT+F Use to Fast Forward a file in media player
CTRL+SHIFT+S Use to play items slower than a normal speed
CTRL+SHIFT+ G Use to play items faster than a normal speed
CTRL+SHIFT+ N Use to play items at normal speed in media player
F8 Use to mute the volume in media player
F9 Use to decrease the volume in media player
F10 Use to increase the volume in media player
Initially, you’ll have to look up for some of these shortcuts but once you get well versed with them, you’ll be a lot quicker at controlling the Media Player.
Speedup Your Folder Browsing
1. Open My Computer
2. Click on Tools menu
3. Click on Folder Options
4. Click on the View tab.
5. Uncheck the Automatically search for network folders and printers check box
6. Click Apply
7. Click Ok
8. Reboot your computer
Download Multiple Free Files From Rapidshare

Rapidshare allows to download only a single file at a time with free account. If you want to download multiple files at the same time, you need to buy a premium account but now you can download multiple files from Rapidshare free account without paying anything with RapidShare Download Accelerator.
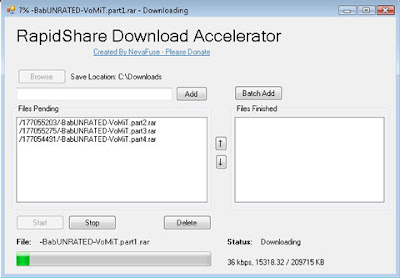
With RapidShare Download Accelerator, you can add all the files you'd like to download, and it will do all the annoying work for you. Now you can just sit back and watch your files download without paying a dime.
Links : Download Rapidshare Download Accelerator
Sunday, September 5, 2010
How to Block a Website ?
C:\WINNT\SYSTEM32\DRIVERS\ETC for Win 2000
C:\WINDOWS for Windows 98 and ME
The default Windows HOSTS looks like this:
______________________
# Copyright © 1993-1999 Microsoft Corp.
#
# This is a sample HOSTS file used by Microsoft TCP/IP for Windows.
#
# This file contains the mappings of IP addresses to host names. Each
# entry should be kept on an individual line. The IP address should
# be placed in the first column followed by the corresponding host name.
# The IP address and the host name should be separated by at least one
# space.
#
# Additionally, comments (such as these) may be inserted on individual
# lines or following the machine name denoted by a “#” symbol.
#
# For example:
#
# 102.54.94.97 rhino.acme.com # source server
# 38.25.63.10 x.acme.com # x client host
#
127.0.0.1 localhost
_____________________________
3. Directly under the line that says 127.0.0.1 Localhost, you will want to type:
127.0.0.1 name of the URL you want to block
For example to block the website MySpace.com, simply type:
127.0.0.1 www.myspace.com
127.0.0.1 profile.myspace.com
etc etc etc…
4. Close Notepad and answer “Yes” when prompted.
5. After blocking the website, test it in any of the browser. If every thing is done as said above,the website must not appear in any of the web browsers. You should see a Cannot find server or DNS Error saying: “The page cannot be displayed”
Some people suggest that your add a website to the Internet Explorer ‘Privacy’ settings. This does not block a site. It only stops that site from using cookies.
How to Completely Erase a Hard Disk Drive
Deleting and Formatting – Just Not Secure Enough
Formatting the hard drive is a bit more secure way to erase the hard disk. Formatting a disk will not erase the data on the disk, only the address tables. It makes it much more difficult to recover the files. However a computer specialist would be able to recover most or all the data that was on the disk before the reformat. For those who accidentally reformat a hard disk, being able to recover most or all the data that was on the disk is a good thing. However, if you’re preparing a system for retirement to charity or any other organization, this obviously makes you more vulnerable to data theft.
Erasing the Hard Disk through DISK WIPING
There are a variety of disk wiping products available that you can purchase, or freely downloaded online to perform more secure disk wipes. One of my favorite disk wiping software is
WipeDrive/ WipeDrive Professional
You have to use this tool by burning the iso image file onto a CD or by using a floppy disk. After burning this tool you have to boot your PC and follow the screen instructions to completely erase the hard disk.
by saeed ishaque
How to Repair Registry of Windows PC
Registry Repair Tips
How to Repair the Registry?
Perfect Optimizer is one of the best and award winning registry cleaner that repairs registry to avoid PC errors such as unwanted shutdown, freezing, crashing and more. Perfect optimizer will
- Repair registry and increases your PC performance by upto 70%
- Repair registry to fix DLL errors and invalid shortcuts
- Free up virtual memory to avoid error messages
- Performs Defragmentation and Compression of the registry
- Repair registry to fix blue screen errors, system crashes, startup errors and more…
Can I Manually Repair the Registry?
Hence using a registry repair tool is the safest and easiest way to repair the registry and improve the overall performance of your PC. Registry repair tools will not only repair the registry but also maintains it’s health in a good condition so as to avoid any future damage to it. It is recommended that you periodically (daily or weekly) perform registry scans using these tools to repair the errors as and when they come up and keep your PC’s health at it’s best. Repair the registry and make your PC blazing fast like never before!
How to Recover Deleted Files from Windows and Mac
How to Recover Deleted Files
Today there exists hundreds of data recovery tools and softwares on the market which boast to recover 100% of all the deleted files back in the original condition. But in reality most of these softwares are neither effective nor capable of recovering your files back. So it is very much necessary to make the right choice of the file recovery software in order to recover deleted files back in the original condition. We recommend the following softwares to recover the deleted files
2. Stellar Phoenix Mac Data Recovery (for Mac)
How the File Deletion Process Works?
What are the Chances of Recovering my Files Back?
Recovering the Deleted Files
- Recover FAT16, FAT32, VFAT, NTFS, and NTFS5 file system partitions
- Recover deleted emails
- Recover deleted documents
- Recover deleted photos
- Recover deleted music
- Formatted Hard-Drive recovery
- Recover files from USB Drives, CDs, DVDs and memory cards
- Recover almost all the camera format files
2. Stellar Phoenix Mac Data Recovery (for Mac)
5 Facebook Desktop Applications
src="http://pagead2.googlesyndication.com/pagead/show_ads.js">
Facebook Desktop is a windows program that, with a small memory footprint, provides updates to a the users facebook profile, such as messages, pokes, wall posts, and friend requests.
Features:
* Automatic login. Stay logged in until you log out!
* Notifies you of new messages
* Notifies you of new wall posts
* Notifies you of new pokes
* Notifies your of new friend requests
You need to have .NET Framework 2.0 to run this application (Click here to download)
2. Facedesk
Facedesk is an (adobe air) application that, when installed, becomes a stand-alone application to do all your Facebook surfing with. No need to open it up in a web browser, or have it clutter your workspace.
Start facedesk, and just alt-tab (on Windows or Linux) to shift between this application and the other ones you are running.
3. Fosimo
Fosimo is another easy to use Facebook Desktop program that allows to:
* Chat with friends.
* View friends online presence.
* View friends profiles.
* Change Facebook status.
* Upload photos without surfing through Facebook.
Be updated instantly with your Facebook friends status updates.
+ New friend requests.
+ Unread messages.
+ New event invites.
+ New group invites.
4. Fbquick
FBquick is probably the smallest desktop facebook status and updates notifier, which makes it easy to:
- Receive instant profile notifications on your desktop
- Stay connected with your friends, groups, and events
- Monitor your Facebook profile without a web browser
- Enjoy all the fun facebook has to offer plus more!
5. FishBowl
FishBowl is most user friendly and a complete Facebook desktop client. Its Seamlessly integrates with Facebook’s web so you are always just a click away. You can simply drag & drop photos into Fishbowl to have these published to Facebook. Or wattch a full screen slideshow to see your albums. Fully supported with Microsoft Windows 7 features such as the new taskbar so you can monitor Facebook activity and friends at a glance.
Labels
Blog Archive
-
▼
2010
(38)
-
▼
September
(29)
- Increase Your Torrent Download Speed !
- Shutdown your system fast
- Show Hidden Files and Folders not working?
- Disable Dr. Watson
- Remove Shortcut Arrows from Desktop Icon
- Clear Recent files in Windows Media Player
- speed up ur PC with simple steps
- Changing the Title on Windows Media Player
- How to turn off Low Disk Space warning in Windows ...
- How to remove Virus from USB Drives
- Set Multiple Home Pages In Firefox
- Add sound to almost every event in Windows
- How to auto restart Windows Xp and Vista in case o...
- Make Mp3 Files Smaller Without Losing Quality
- Convert docx and other Office 2007 files to HTML w...
- 10 Tips For Google Image Search
- How To Disable Windows Genuine Advantage Notificat...
- How To Uninstall GrooveMonitor.exe
- Make Fun With Browsers
- Increase Hard Disk speed in Windows
- Virtual Memory too low Warning Trouble in win xp a...
- Shortcut keys for Windows Media Player
- Speedup Your Folder Browsing
- Download Multiple Free Files From Rapidshare
- How to Block a Website ?
- How to Completely Erase a Hard Disk Drive
- How to Repair Registry of Windows PC
- How to Recover Deleted Files from Windows and Mac
- 5 Facebook Desktop Applications
-
▼
September
(29)




